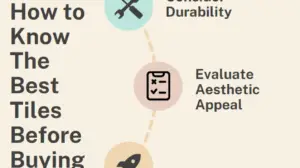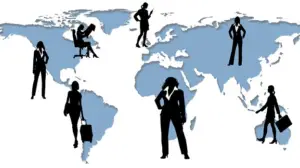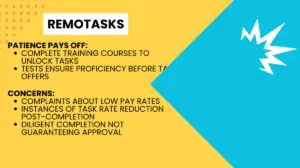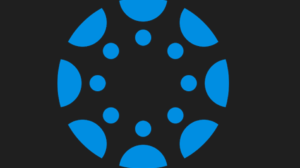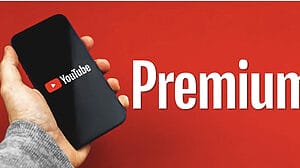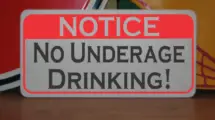Discover solutions to fix apps not updating in Play Store.
Resolve app update issues on Google Play Store with effective troubleshooting tips.

Apps are Not Updating in Play Store
Smartphones play a vital role in running various applications, including social media and games.
To ensure these apps run smoothly, it’s essential to keep them up to date by installing new versions whenever companies release them.
However, sometimes updating apps can be a challenge, especially when the Google Play Store fails to initiate the update after clicking the update button.
In such cases, only the updating icon appears, but no actual update occurs, which can lead to issues as outdated apps may not function properly.
If you encounter problems with updating apps on the Google Play Store, try the following steps:
- Cancel ongoing downloads or updates.
- Reset your internet connection.
- Ensure you have enough storage space.
- Restart your device.
- Consider using a browser for downloading apps.
- Clear the Play Store cache.
- Check for system updates.
- Switch Google Accounts if needed.
- Consider reinstalling Play Store updates.
If all else fails, as a last resort, you may perform a factory data reset, but don’t forget to back up important data beforehand.
Why Apps are Not Updating in Play Store?
Having trouble with app updates or loading the Google Play Store?
There could be various reasons for this, such as a weak internet connection, limited data storage, or certain settings.
But fret not! You can tackle these issues with some simple troubleshooting steps.
Start by ensuring a stable internet connection and giving your device a quick restart to clear any glitches.
If the problem lingers, try clearing the Play Store data and Google Play Services cache, and reset the Download Manager.
Verify your device’s date and time settings, and check if sufficient storage space is available.
Moreover, make sure your Google Account is set up correctly and that all necessary related apps are enabled.
By following these guidelines, you can efficiently troubleshoot most Play Store update and download concerns, making your app experience seamless.
If challenges persist, reach out for assistance from Google or your device manufacturer. They’re always ready to help!
How to Fix Apps are Not Updating in Play Store?
Struggling to update apps on your Android phone? Don’t worry; there are practical steps to resolve this issue:
- Check your internet connection: Ensure a stable network or Wi-Fi connection for successful app updates.
- Verify device storage: Free up space with Google’s Files app to enable smooth app updates.
- Enable auto-update apps: Let Android handle app updates automatically for added convenience.
- Verify date and time settings: Accurate date and time settings are crucial for proper functioning of system apps like the Play Store.
- Force stop Google Play Store: Restart the Play Store app to initiate updates from scratch.
- Clear Play Store cache: Improve app performance by clearing cache from the Storage & Cache menu.
- Uninstall Play Store updates: Remove any non-Google resource updates from the Play Store.
- Disable Data Saver mode: If required, disable Data Saver mode to prevent interference with app updating.
- Give Play Store unrestricted data usage: For Data Saver users, allow unrestricted data usage for the Play Store.
- Add your Google account again: If authentication problems persist, remove and re-add your Google account.
With these steps, you’ll be back to updating apps seamlessly on your Android device!
Play Store
Google Play, formerly known as Android Market, serves as Google’s official app store for Android and ChromeOS devices.
As a digital distribution service, it offers a wide array of applications developed with the Android software development kit (SDK) along with digital media content such as games, music, books, movies, and TV shows.
To access their purchased content, users have the convenience of using web browsers or the dedicated Android/iOS apps.
Aps on Google Play come in both free and paid versions, and they can be easily downloaded directly onto Android devices or deployed from the Google Play website.
However, the store has faced security concerns in the past due to the presence of malicious software.
Launched in 2012, Google Play emerged by consolidating services like Android Market and Google Music.
Over time, Google has rebranded and expanded its offerings, including the introduction of new platforms such as YouTube Music and Google TV.
The origins of Google Play can be traced back to three products: Android Market, Google Music, and Google eBookstore.
Android Market was announced in August 2008 and became available to users in October 2008.
Following this, Google eBookstore was launched in December 2010, boasting an impressive three million ebooks.
Then, in November 2011, Google Music was introduced to the Play Store for music purchases.
Eventually, in March 2012, Android Market underwent a rebranding and emerged as Google Play.
Continuing its growth and evolution, the Play Store expanded its services to include Android aps on ChromeOS in September 2016.
Furthermore, in May 2021, Google Play announced its plans to introduce a new privacy information section for all applications, similar to App Store’s privacy labels, which is expected to be released in 2022.
FACTS ABOUT Why Apps Are Not Updating In Play Store? How To Fix Apps Are Not Updating In Play Store?
| Fact | Explanation |
|---|---|
| Issue Description | Apps not updating in the Play Store refers to the problem where users encounter difficulties in updating their applications through the Google Play Store. |
| Possible Causes | Several reasons can lead to this issue, such as a poor internet connection, insufficient storage space, outdated Play Store version, or conflicting app settings. |
| Cached Data Clearing | One potential fix is to clear the Play Store’s cached data, which can help resolve issues with updates. |
| Check Internet Connection | Ensure that your device has a stable and reliable internet connection to download and update apps. |
| Verify Sufficient Storage Space | Make sure your device has enough free space to accommodate the updates. Clear unnecessary files if needed. |
| Update Play Store | Confirm that you have the latest version of the Play Store app installed on your device. Update it if necessary. |
| Check App-Specific Issues | Verify if the problem is limited to specific apps. If so, try troubleshooting those apps individually. |
| Disable Battery Optimization | Enabling battery optimization for the Play Store might prevent updates. Disable it if necessary. |
| Review App Permissions | Check if the app requires specific permissions that haven’t been granted, which could hinder updates. |
| Reset App Preferences | Resetting app preferences can resolve potential conflicts that prevent updates in the Play Store. |
| Consider App Uninstall/Reinstall | As a last resort, uninstalling and reinstalling the problematic apps can often fix update issues. |
FQAs
Q: Why are aps not updating in the Play Store?
A: There could be several reasons why aps are not updating in the Play Store.
Q: How can I fix apps not updating in the Play Store?
A: Here are some troubleshooting steps to fix app update issues on the Play Store:
- Check Internet Connection: Ensure you have a stable network or Wi-Fi connection.
- Clear Play Store Cache: Clearing the cache can improve app performance. Navigate to Settings > Aps > Google Play Store > Storage & Cache > Clear Cache.
- Restart Your Device: Sometimes, a simple restart can resolve temporary glitches.
- Enable Auto-Update: Let Android automatically update apps in the background. Go to Play Store > Settings > Auto-update aps > Select “Over any network.”
- Check Storage Space: Make sure you have enough storage available on your device.
- Update Play Store: Ensure you are using the latest version of the Play Store app.
- Remove and Re-Add Google Account: If authentication issues persist, remove and re-add your Google account.
- Check Date and Time Settings: Incorrect date and time settings can affect the Play Store. Verify that they are accurate.
- Disable Data Saver Mode: Data Saver mode might interfere with app updating; disable it if needed.
- Factory Data Reset (last resort): As a last resort, you can perform a factory data reset after backing up important data.
Google Play, formerly known as Android Market, serves as Google’s official app store for Android and ChromeOS devices. As a digital distribution service, it offers a wide array of applications developed with the Android software development kit (SDK) along with digital media content such as games, music, books, movies, and TV shows.
To access their purchased content, users have the convenience of using web browsers or the dedicated Android/iOS apps. Apps on Google Play come in both free and paid versions, and they can be easily downloaded directly onto Android devices or deployed from the Google Play website. However, the store has faced security concerns in the past due to the presence of malicious software.
Launched in 2012, Google Play emerged by consolidating services like Android Market and Google Music. Over time, Google has rebranded and expanded its offerings, including the introduction of new platforms such as YouTube Music and Google TV.
The origins of Google Play can be traced back to three products: Android Market, Google Music, and Google eBookstore. Android Market was announced in August 2008 and became available to users in October 2008. Following this, Google eBookstore was launched in December 2010, boasting an impressive three million ebooks. Then, in November 2011, Google Music was introduced to the Play Store for music purchases. Eventually, in March 2012, Android Market underwent a rebranding and emerged as Google Play.
Continuing its growth and evolution, the Play Store expanded its services to include Android apps on ChromeOS in September 2016. Furthermore, in May 2021, Google Play announced its plans to introduce a new privacy information section for all applications, similar to App Store’s privacy labels, which is expected to be released in 2022.