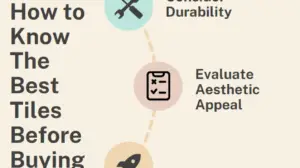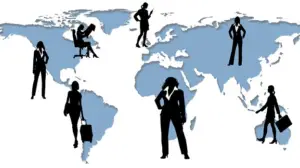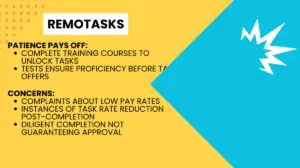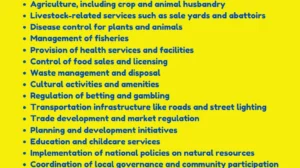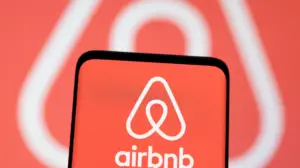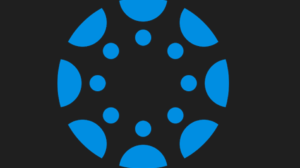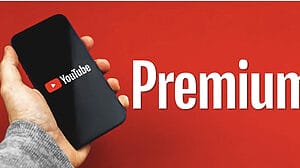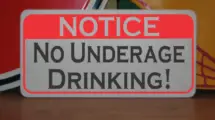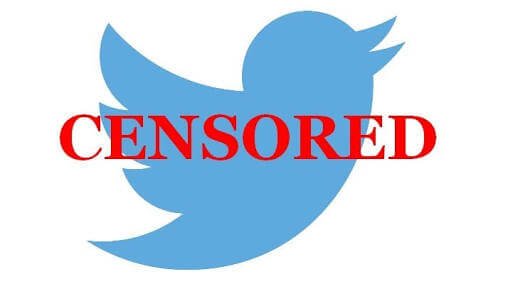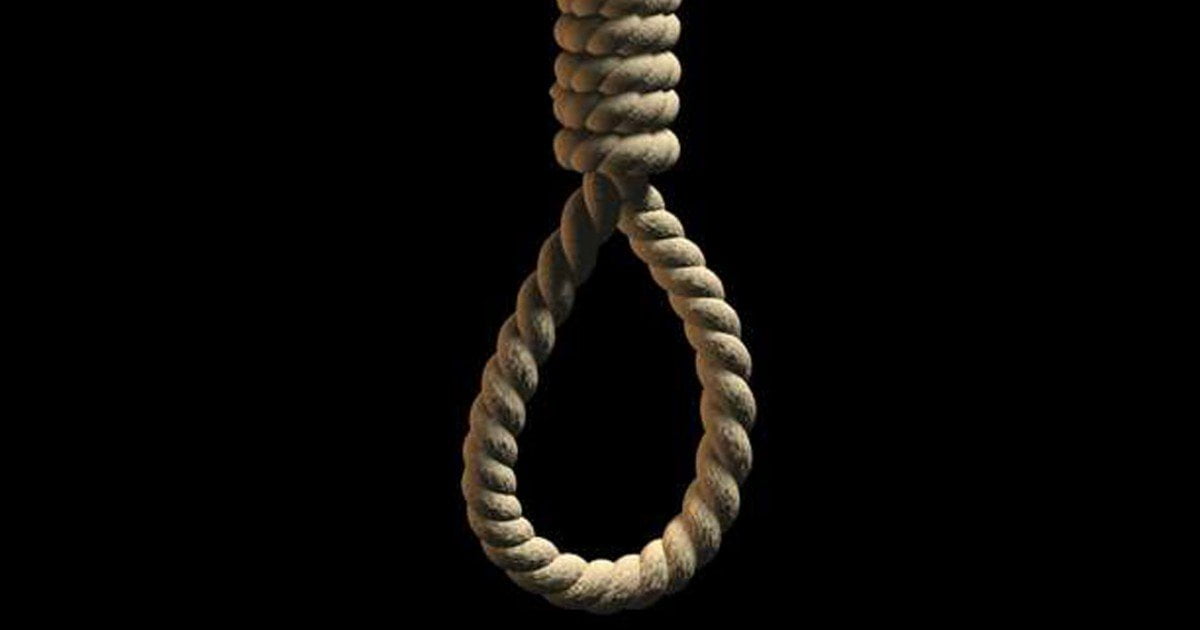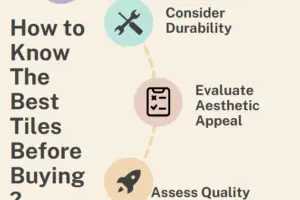What is iMessage on iPhone?
iMessage is a messaging service developed by Apple Inc that was first introduced on the iPhone in 2011. It is exclusively available on Apple platforms including macOS, iOS, iPadOS, and watchOS. Offering a range of functionalities, iMessage allows users to send text messages, images, videos, and documents.
One of the key features of iMessage is its delivery and read statuses, also known as read receipts, which inform users when their messages have been received and read by the recipient. To prioritize user privacy, iMessage utilizes end-to-end encryption, ensuring that only the sender and intended recipient can access the messages, with no access granted to Apple or any other parties.
Additionally, iMessage offers features like location sharing and the use of stickers to enhance conversations. On iOS and iPadOS, third-party developers have the ability to create custom extensions, allowing for additional functionalities such as quick sharing of recently played songs.
Following its initial launch on iOS in 2011, iMessage was later introduced to macOS (previously known as OS X) in 2012. In 2020, Apple unveiled a redesigned version of the macOS Messages app, introducing features previously unavailable on Mac, such as location sharing and message effects.
iMessage Not Working
When iMessage encounters issues and stops working, it indicates the presence of a technical problem or malfunction that is hindering the proper functioning of the iMessage service. This can lead to difficulties in sending or receiving messages through the iMessage platform. To address this, it is recommended to follow the troubleshooting steps suggested by Apple or seek assistance from Apple Support to resolve the issue.
The inability to use iMessage can indeed be frustrating, as it disrupts communication and causes inconvenience, particularly for those who heavily rely on iMessage for messaging. It can be frustrating when messages fail to send or receive, features, like read receipts or multimedia content, cannot be utilized, or when there are delays in message delivery. However, by troubleshooting the problem and finding a solution, it is possible to alleviate the frustration and restore the functionality of iMessage.
When iMessage is not working properly, it hampers users’ ability to fully enjoy the benefits of the service. iMessage offers a range of features and conveniences that enhance the messaging experience, including read receipts, typing indicators, message synchronization across devices, and easy sharing of photos, videos, and other multimedia content. When iMessage is experiencing issues, these features may become unreliable or limited, impeding users’ ability to fully utilize the service as intended.
How to Fix iMessage Not Working?
Encountering difficulties with iMessage functionality?
Take a look at these troubleshooting procedures to address any problems you may be experiencing with iMessage on your Apple device.
Gain insights on resolving connectivity issues, adjusting settings, updating iOS, and more. Restore the seamless operation of your iMessage once again.
Encountering difficulties with iMessage not functioning properly? Follow these troubleshooting steps to resolve issues with iMessage on your Apple device. Learn how to address connectivity problems, configure settings, update iOS, and more. Get your iMessage back up and running smoothly.
1. Check for iMessage Service Outage: Before troubleshooting, check if there’s a widespread iMessage service outage. Visit the Apple System Status page or search online for reported incidents related to iMessage. If there’s a known outage, wait until the service is restored.
2. Verify Internet Connection and Data Availability: Ensure a stable internet connection. Connect to a Wi-Fi network or confirm that your cellular data is enabled and functioning. Test your internet connection by using a web browser or other internet-dependent apps.
3. Ensure iMessage is Enabled and Configured Correctly: Go to your device settings and find the “Messages” section. Make sure iMessage is turned on by toggling the switch. Check that your Apple ID and phone number are correctly listed under “Send & Receive.” If needed, sign in with the correct Apple ID or add your phone number.
4. Disable and Re-enable iMessage, and Restart Messages: Refresh the iMessage connection by disabling iMessage in the settings, restarting the Messages app, and then re-enabling iMessage. Go back to settings, turn on iMessage, and wait for activation. This can resolve minor glitches and reconnect iMessage to the network.
5. Delete Unnecessary Messages: If your message threads contain a large number of messages, especially with multimedia content, it can impact iMessage performance. Consider deleting unnecessary messages or conversations to free up storage space and potentially improve iMessage functionality. Exercise caution, as this action is irreversible.
6. Update iOS to the Latest Version: Keeping your iOS device up to date is crucial for optimal performance and resolving known issues. Follow these steps to update your iOS:
– Open the “Settings” app.
– Scroll down and tap “General.”
– Select “Software Update.”
– If an update is available, tap “Download and Install.”
– Follow the on-screen instructions to complete the update. Updating to the latest iOS version can fix bugs and improve compatibility, potentially resolving iMessage-related issues.
7. Verify Network Settings: Ensure your network settings are configured correctly for iMessage:
– Open the “Settings” app.
– Tap “Wi-Fi” or “Cellular” depending on your connection.
– Make sure you’re connected to a reliable network that functions properly.
– If necessary, try disconnecting and reconnecting or switching to a different network to see if the issue is network-related. Verifying network settings helps ensure a stable internet connection for iMessage.
8. Check and Adjust Time Zone Settings: Mismatched time zone settings can sometimes cause issues with iMessage synchronization. To verify and adjust time zone settings:
– Open the “Settings” app.
– Scroll down and tap “General.”
– Select “Date & Time.”
– Enable “Set Automatically” if it’s not already enabled. This ensures your device’s time zone is correct based on your location. Accurate time zone settings prevent conflicts with iMessage timestamps and syncing.
9. Reset All Settings to Default: If previous steps didn’t resolve the issue, consider resetting all settings on your device. Note that this action reverts personalized settings back to default but doesn’t delete data or media:
– Open the “Settings” app.
– Tap “General.”
– Scroll down and select “Reset.”
– Choose “Reset All Settings.”
– Enter your passcode if prompted and confirm the reset. This process resets device settings, including network, privacy, and notification settings. After the reset, you’ll need to reconfigure preferences, but it can help resolve software-related issues affecting iMessage.
Cause of iMessage Not Working
Here are some possible causes of iMessage not working:
1. Poor or unstable internet connection: iMessage requires a stable internet connection to function properly. If your connection is weak or intermittent, it may cause issues with sending or receiving messages.
2. Service disruptions or maintenance: Temporary disruptions or maintenance on Apple’s servers can affect iMessage service. Check for any reported incidents or outages that could be causing the problem.
3. Incorrect iMessage settings: Ensure that iMessage is enabled in your device settings. Verify that your Apple ID and phone number are correctly listed under the “Send & Receive” option.
4. Software bugs or glitches: Occasionally, software bugs or glitches in iOS or macOS can impact iMessage performance. Keeping your device updated with the latest iOS or macOS version can help resolve these issues.
5. Outdated software: Using outdated versions of iOS or macOS may result in compatibility issues with iMessage. Make sure your device’s operating system is up to date.
6. Network restrictions or firewalls: In some cases, network restrictions or firewalls, particularly in corporate or educational environments, can interfere with iMessage communication. Contact your network administrator to check for any restrictions.
7. Blocked contacts: If you have blocked a contact in your Messages settings, it can prevent you from sending or receiving messages from them. Review your blocked contacts list and make any necessary adjustments.
8. Low storage space: If your device has limited storage space, it may impact the functionality of iMessage, especially when sending or receiving multimedia content. Free up storage space by deleting unnecessary messages, apps, or media files.
9. Carrier restrictions: Some cellular carriers may impose restrictions or limitations on iMessage functionality. Contact your carrier to inquire about any specific restrictions that could be affecting your iMessage service.
By considering these common causes, you can troubleshoot and identify the issue with iMessage not working on your Apple device.
iMessage Not Working – FAQs
iMessage may not be working due to various reasons such as internet connectivity issues, incorrect settings, software bugs, or server outages. Follow the troubleshooting steps to fix the problem.
Start by checking your internet connection and ensuring iMessage is enabled. Try disabling and re-enabling iMessage, restarting your device, and updating iOS/macOS. Deleting unnecessary messages and checking network settings can also help resolve the issue.
If iMessage is stuck on the activation screen, ensure that you have a stable internet connection, verify your Apple ID and phone number settings, and try disabling and re-enabling iMessage. If the issue persists, contact your carrier or Apple Support for further assistance.
If your iMessages are automatically being sent as SMS (green bubble), it could indicate an issue with iMessage activation or a problem with the recipient’s device. Check your iMessage settings, verify network connectivity, and ensure the recipient has iMessage enabled.
If iMessage is not syncing messages across your Apple devices, make sure all devices are signed in with the same Apple ID and have iMessage enabled. Check that “Messages in iCloud” is enabled in settings, and try disabling and re-enabling iMessage syncing.